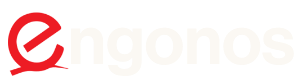
Help Guide
Getting Started
Login
- Go to store.engonos.com
- Enter your email address under the Username field
- Enter your Password used during registration
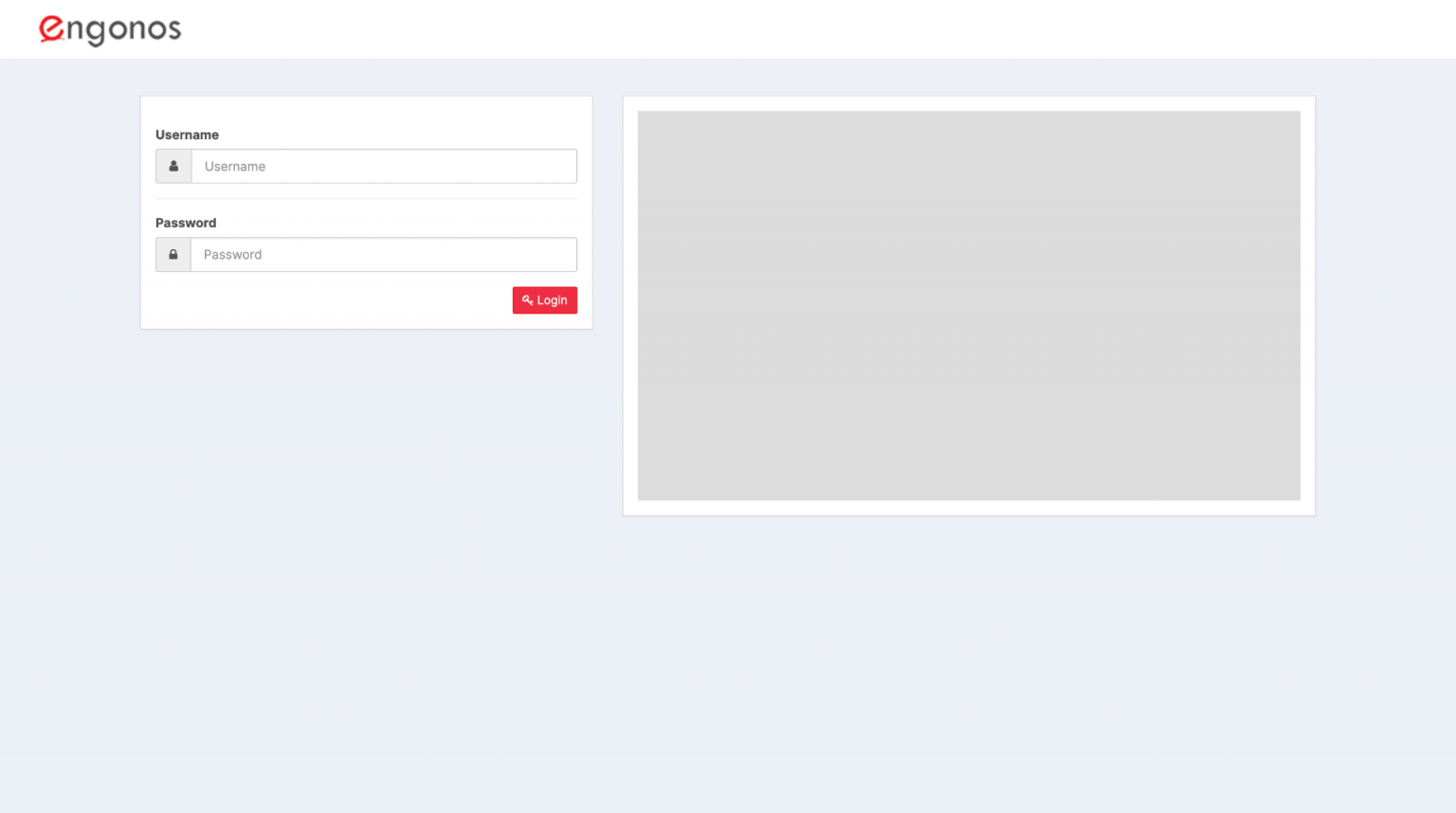
If you have forgotten your password or have trouble logging in, please contact our support team: support@engonos.com.au.
Dashboard
The Dashboard is the first screen presented once logged in.
Key metrics displayed are:
- Total orders
- Your earnings
- Total customers
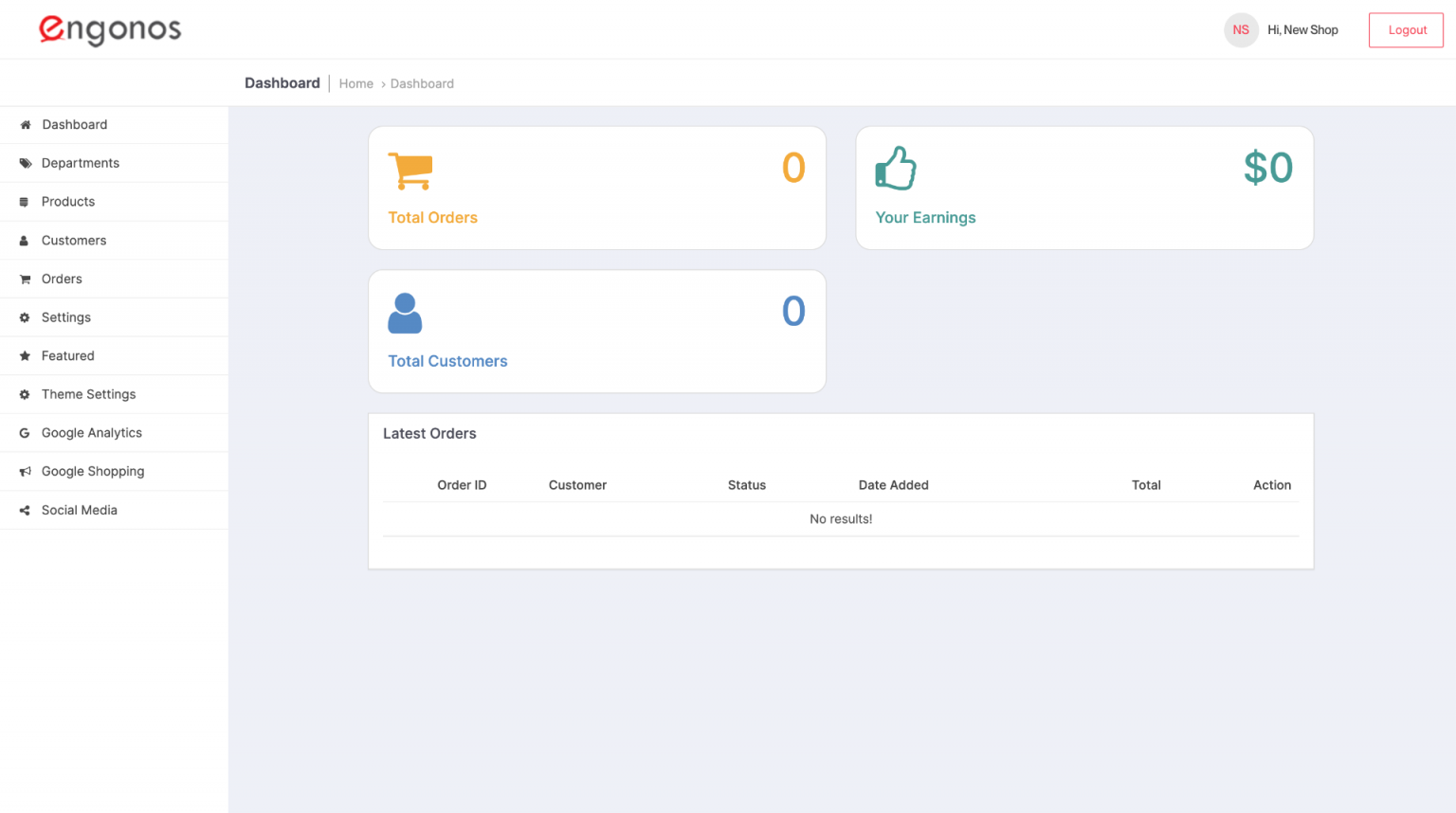
To access more information, click on either Total Orders or Total Customer – this will direct you to a list of in-depth stats.
All latest orders are listed – in ascending order.
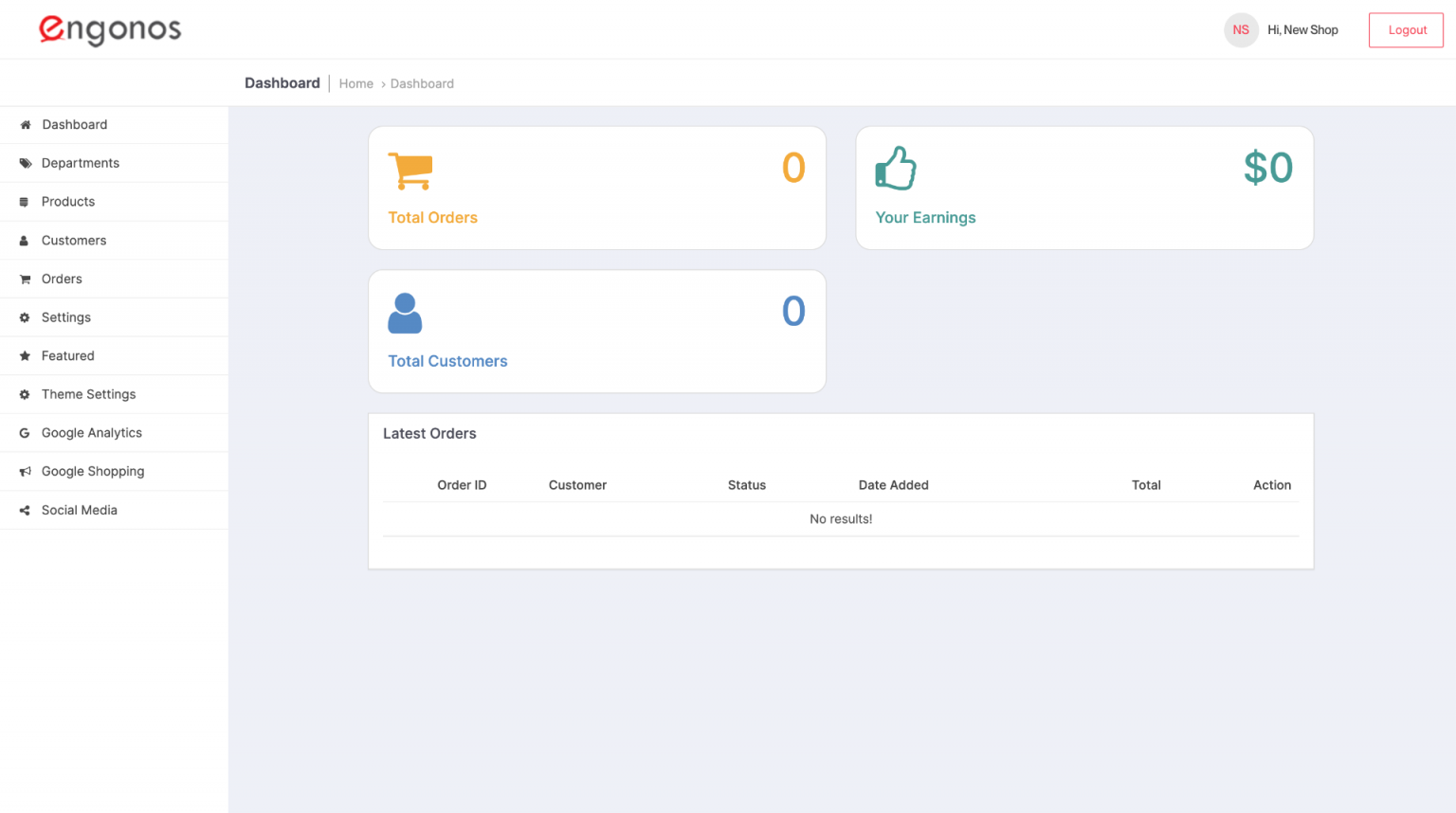
Domain
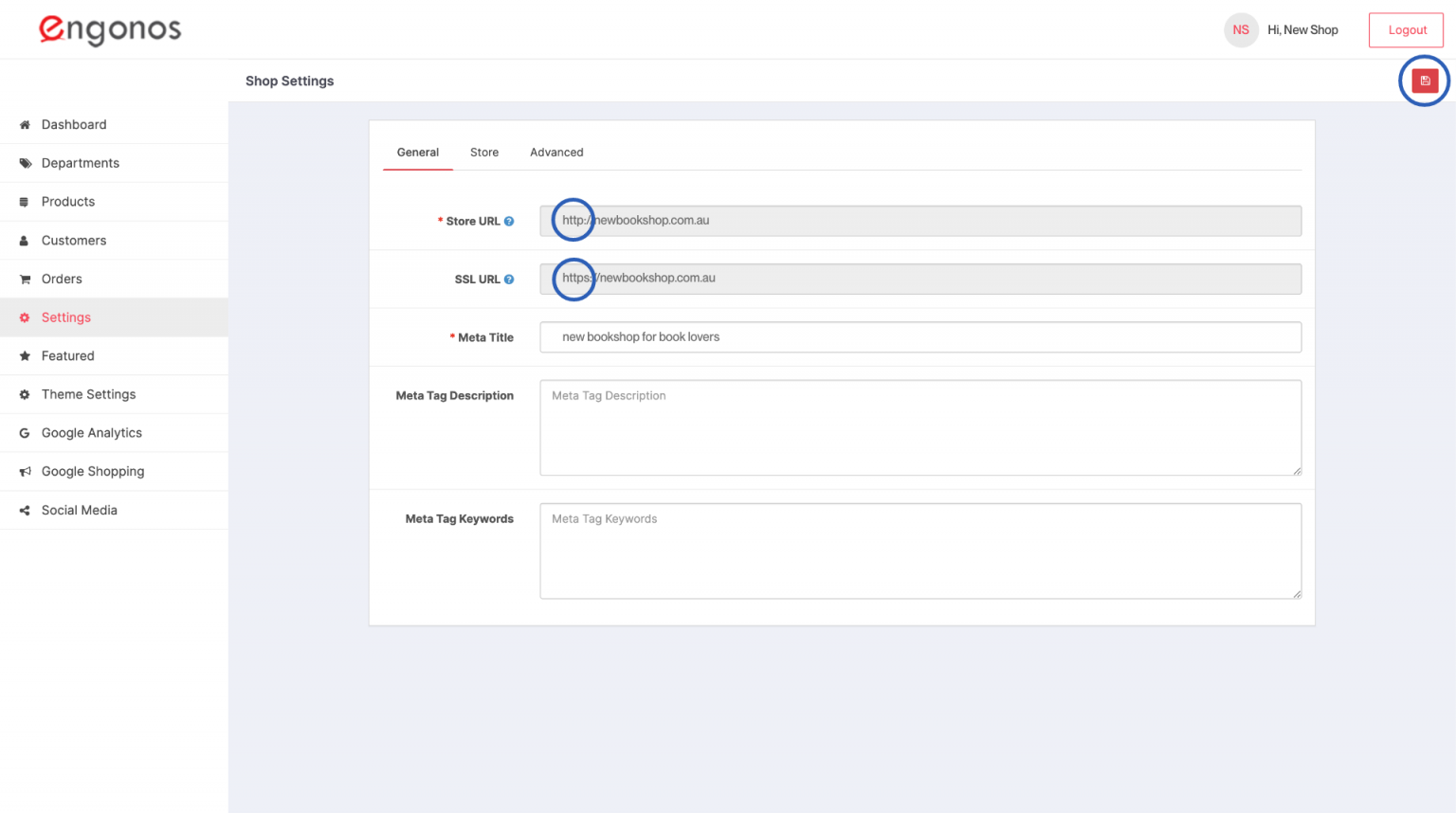
If you are yet to select a domain, please contact our support team: support@engonos.com.au
Profile Settings
Your profile information entered during the registration process is displayed here.
To update these details, follow these steps;
- Enter your new information in the corresponding field
- Click the Save button at the top right side of the Profile box
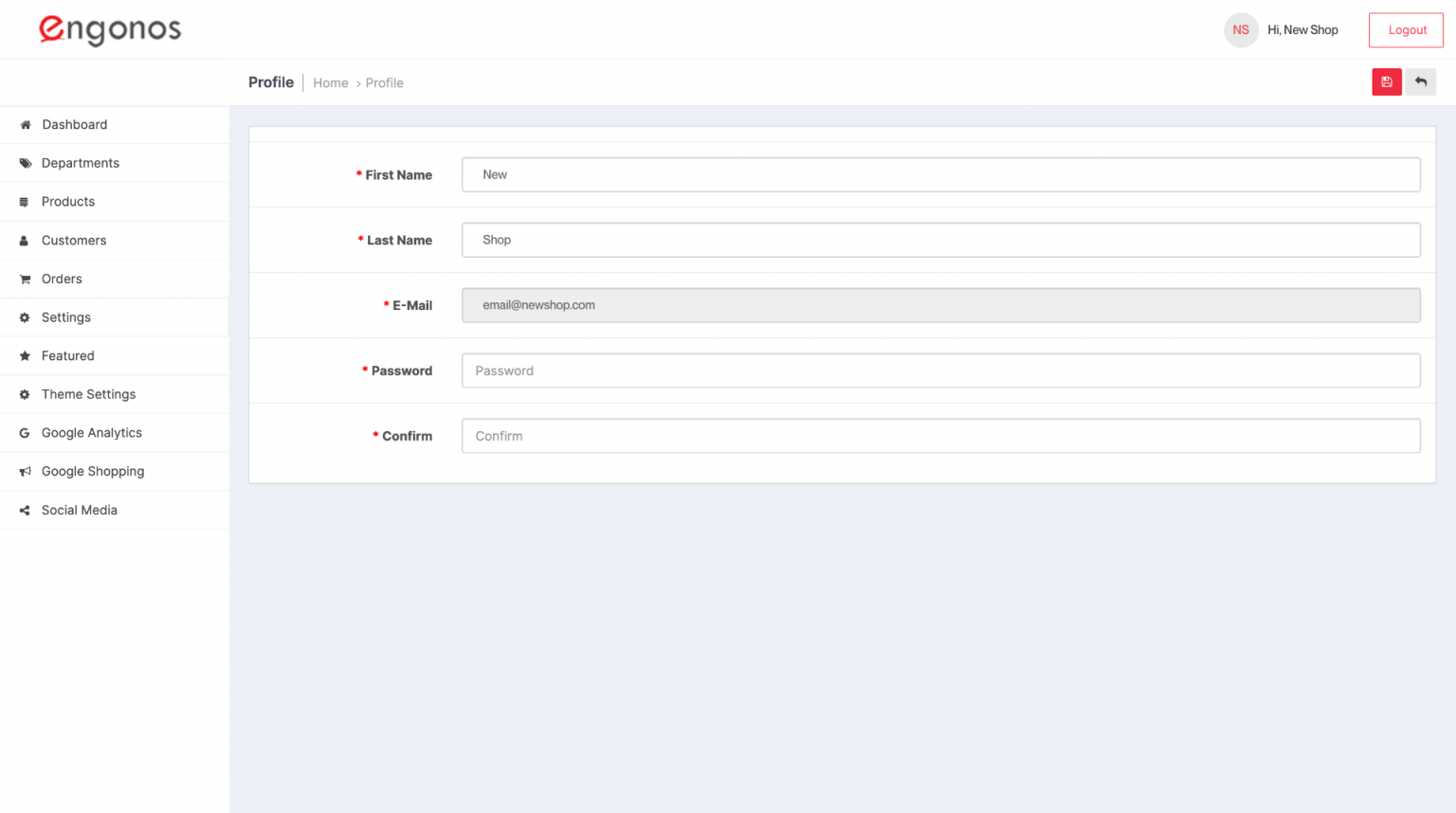
Social Media
To get you started with social media, we have pre-made templates featuring our latest and best selling products.
To download these images, follow the step below;
- Click Social Media in the left sidebar
- Select the images you want to use
- Click on the image for a one-click download
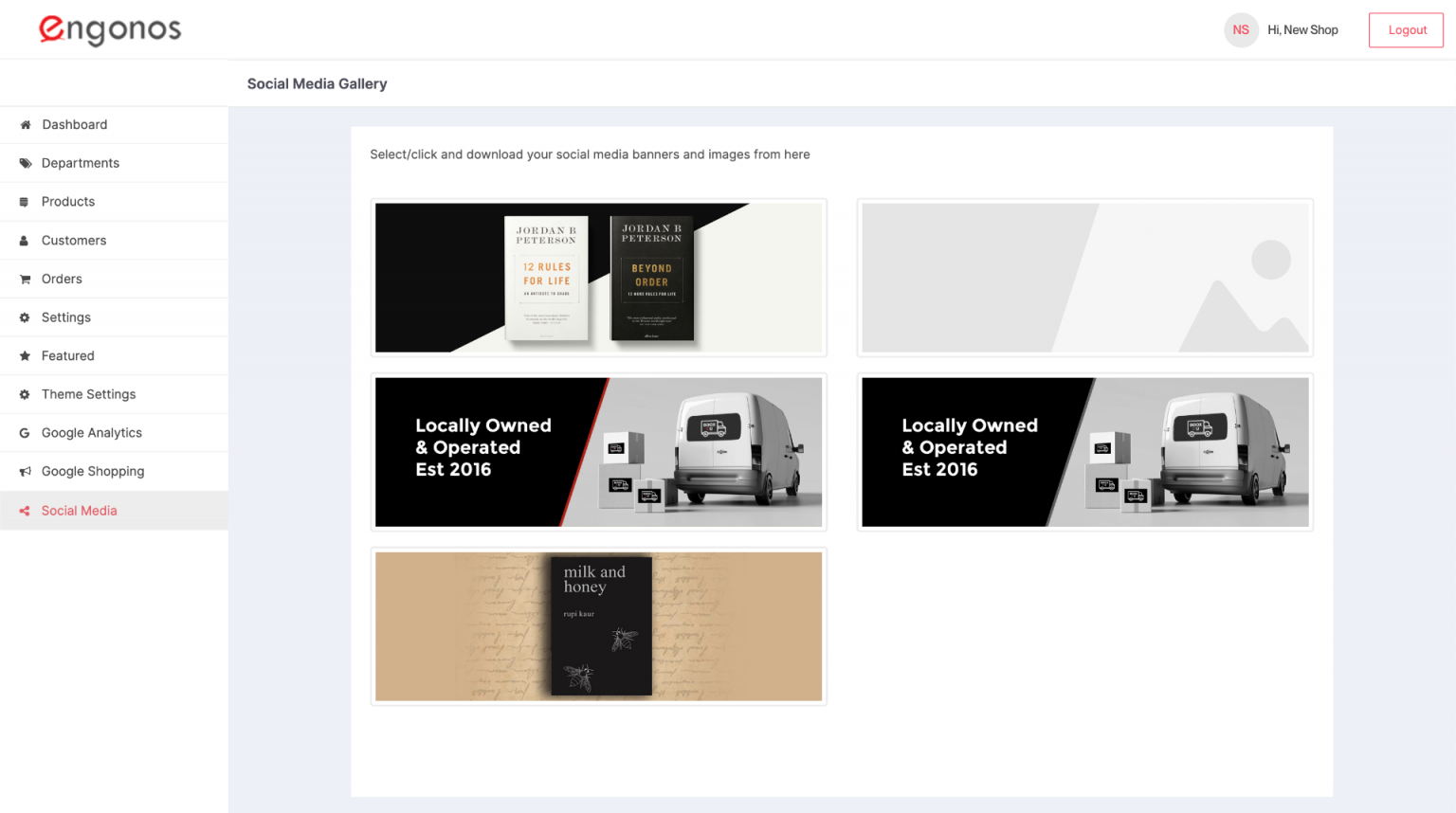
You have a licence to use these images for your store’s social accounts.
To request a social media image for a specific product, please contact our support team: support@engonos.com.au.
Store Settings
To optimise your store for Google search, this is where you add in your Meta tags and descriptions for SEO purposes.
Meta tags, meta descriptions, and meta keywords help search engines understand what your website is about and how to categorise it.
These fields are outlined below;
Meta Tag Title:
Category name to be shown on the browser tag section.Meta Tag Description:
A summary of the category to describe the category page to search engines.Meta Keywords:
Similar to meta tag description, but asks for a single keyword to describe the product.
Your store information entered during the registration process is displayed here.
To update the Store Owner name, Address or Contact number following the direction below;
Enter the updated information in its respective field.
Click the save button at the top right side of the Profile box once complete.
To update the Store Name or Email Address, please contact our support team: support@engonos.com.au.

Advanced
eStore settings
All account information is listed here, under the eStore Settings.
List your social media accounts here to link to them within the site.

eStore Banners
- Click on the placeholder image and select the pencil icon
- An Image Manager dialog box will popup with 2 folders - banner or slideshow
- Select the style you want to present on your Homepage by checking the box
- Click the folder icon that corresponds to your choice in Step 3 to access images
- Click on the image you want to add it to your site

Homepage Headers
The image should have the following dimensions:
- Width: 1140px
- Height: 380 px
- File Type: JPEG or PNG
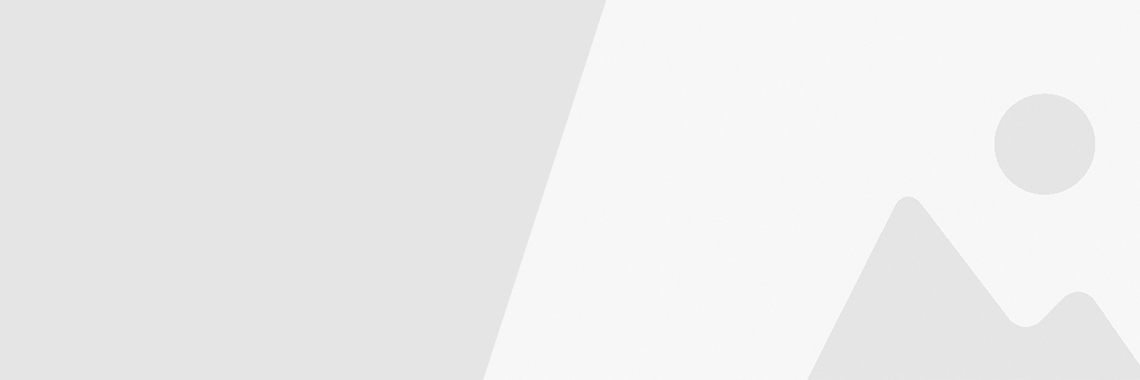
Analytics
Google Analytics is a free web analytics service provided by Google that allows website owners to track and analyse their website’s traffic and user behaviour. It provides insights into the performance of your online store, including the number of visitors, the sources of traffic, the pages visited, the time spent on each page, and more.
By adding Google Analytics to your store, you can gain valuable insights into how your store is performing, which can help you make informed decisions about how to improve it.
To add the Google Analytics tracking code to your store, follow this process:
- Sign up for a Google Analytics account and create a new property for your website.
- You will be given a unique Tracking ID that starts with "UA-".
- Once your account is set up and activated, click on the Google Analytics tab in the left sidebar.
- Enter your Google Analytics tracking ID in the Google Analytics Code field.
- Select Enabled from the Status dropdown, then click the Save icon in the top right.
- Verify that the tracking code has been added to your website by going to your Google Analytics account.
- You should see a message that says Google Analytics tracking code found.
- Go to the Analytics Dashboard page to see an overview of your website's performance.

Your store is now connected to Google Analytics and you can start tracking your store’s performance.
NOTE: It may take a few hours or even a few days for data to start appearing in your Google Analytics account, so be patient and keep checking back.
Customise Store
The Engonos default theme has been designed to make navigating your shop easily accessible to your customers.
There are visual elements that can be changed to suit your store’s branding.
To customise your store’s theme, navigate to the Theme Settings tab in the left sidebar.
Click on each tab to toggle one/off the individual visual elements of your store.
general settings
- Phone number at the top of the page
- Wishlist functionality
- Rounded Corners (navbar)
- Product borders

product page
- Social share buttons in product pages
- Stock Status - show if the product is instock or out-of-stock
- Model - the item SKU
- Remove the divider from product page

background
The background of the site is the canvas in which all other visual elements sit on top of on the webpage.
The Following items can be edited:
Body Background colour
- Select your page colour from the colour picker
- Add your brand’s HEX colour code
Body Size
- Contain
- Cover
Background Attachment
- Scroll - will move with the scroll
- Fixed - will be static on scroll
Content Background
- Select your page colour from the colour picker
- Add your brand’s HEX colour code
- Check the box to make the content background transparent
Product Thumbnail Background
- Select your page colour from the colour picker
- Add your brand’s HEX colour code
- Check the box to make the content background transparent

colours
Update all colour elements of your store here.
Each item corresponds to a different section of your store you can update the colour with.

fonts
Engonos uses Google Web Fonts for Heading and Main content.
To update theme fonts, follow the step below;
- Select the Google Web Font from the dropdown menu
- Select the Font Colour from the colour picker
- Enter the Font Size for the Main content sections

To upload a specific branded font, please send a request to our support team: support@engonos.com.au.
specials label
Specials relate to sales items, with ‘label’ referring to the ribbon added to sale items.
Follow these steps to update these styles;
- Check the box to enable the Specials label
- Enter the label text eg. Sale, Discount, Limited Time Offer
-
Select the Label Ribbon Background;
Select your page colour from the colour picker or Add your brand’s HEX colour code -
Select the Label Text Colour;
Select your page colour from the colour picker or Add your brand’s HEX colour code - Enter the Font Size for the label text

footer content
The footer is located at the bottom of every page, not just the Homepage.
This block of miscellaneous links is useful in sorting relevant pages for the customer that may not logically sort anywhere else.
The organisational scheme of the footer can be divided into the following sections:
- Information: About Us, Delivery Information, Privacy Policy, Terms & Conditions
- Customer Service: Contact Us, Returns, Site Map
- Extras: Brands, Gift Vouchers, Affiliates, Specials
- My Account: My Account, Order History, Wish List, Newsletter

footer links
Check the box to show or enable the following elements:
- Contact Us link
- Returns link
- Specials link
- My Account link
- My Orders link
- Wishlist link

Products
All tiers have full access to the Engonos product catalogue out of the box.
To view and curate products, click on the Products tab in the left sidebar.
From there, you will see your full list of products, in alphabetical order, based on your department preferences.

View Details
To view product details, click the View button at the end of the product row.
A popup will appear, displaying all product information that will be listed in your store.

If you wish to curate your store’s catalogue, please submit a support request to remove any products from your shop.
If you wish to add your own products, please submit a request to our support team: support@engonos.com.au.
Product status
A notification on the status of product stock levels will be visible under the Status column.
If you request to have a book removed from the catalogue, these items will be changed to Disabled.

If you wish to curate your store’s catalogue, please submit a request to remove any products from your shop to our support team: support@engonos.com.au.
Departments
To filter the entire product list by departments, click on the Departments tab in the left sidebar.
The departments presented will be the ones selected when the store was registered.

To view a specific department, simply click on the department of choice.
All products under this department will be listed.
To change departments, navigate to the top right corner of the screen and click on the Back to Departments button.

Featured
To create a product strip, called a Module, click on the Features tab in the left sidebar.
Navigate to the Add New button at the top right of the screen.

Fill out the Module Name, this is for your reference and will not be displayed on the site.
The Heading field is where the Module display name goes.
Select which Category the products in the Module belong to.
Adding Products
- Start writing the name of the product in the Products field and it will auto populate.
- Click on the name of the product from the dropdown menu to add it to the Module.
- Continue adding as many products as you want per Module.

Set the number of products to be displayed for the Module under the Limit field.
To publish the Module, set the Status to Enabled
If you have forgotten your password or have trouble logging in, please contact our support team: support@engonos.com.au.